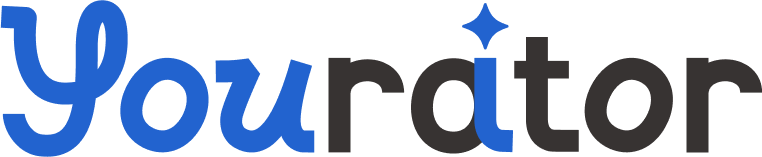COMMEET 雲端費用管理系統
COMMEET 雲端費用管理系統
【居家辦公管理指南】遠端工作、數位轉型小幫手:如何做好視訊會議
相信在這段時間的居家辦公經驗下,大家都對各項遠端工作工具累積了不少使用心得、小撇步,今天想跟大家分享居家辦公時,使用頻率最多的「視訊會議」工具各式各樣的眉角。一定很多人想說視訊會議不就那樣嗎?但想要開好一場視訊會議,其中也有很多的學問,可以透過各種內建功能、外掛程式幫你將視訊會議發展到極致,讓你的遠端工作效率更加提升,團隊之間擁有良好的溝通管道,絕對是讓遠端工作順利進行的關鍵。
視訊背景不露餡

(Photo Source:Shutterstock)
開會前一分鐘才發現房間太過凌亂就來不及了,這時就要靠更換背景圖片,一秒解決這種尷尬的時刻,還可以根據每天的心情或是不同的會議主題更換各式背景圖片,像是下午會議就可以用咖啡廳的背景假裝自己邊悠閒的喝著咖啡邊開會中,在居家辦公期間幫自己製造些小確幸。
・怎麼更換背景圖片
大部分視訊會議軟體都可以直接存取電腦裡的圖片,只要事先將喜歡得圖片下載到電腦中,就可以隨時做更換。但像是 Google Meet 使用 Safari 瀏覽器時無法變更背景圖片,如果使用 MAC 電腦開 Google Meet 會議的話,建議要使用 Chrome 才能使用 Google Meet 的完整功能。
要特別注意的是,有使用背景圖片時,人物只有在被偵測到的人體範圍才會被顯示出來,其他都會被當作背景,如果要向同事展示物品的話,記得要將物件放在在自己的身體前方才會顯示出來。
・圖庫選擇
除了使用視訊軟體內建的圖片或是自己的照片,也有很多圖庫的照片都可以免費使用,不論大自然風景照或是各式各樣的室內空間、向量圖任君挑選,想要去哪就去哪,跟大家分享三個非常適合用來當作視訊會議背景圖的圖庫:
Pexels 提供免費、高畫質相片,使用者可自由使用於任何地方,這些相片採用 CC0 無著作權授權,可以複製、編輯、重新發佈,也無須標註來源或原作者名稱。
Pixabay 裡有大量的 CC0 圖片,搜尋功能很廣,可以依照顏色、類別、尺寸、圖片方向,來執行進階搜尋。提供數種不同的下載尺寸,可依照自己需求選擇,除了提供高畫質圖片,還可搜尋插畫、向量圖。
IKEA 虛擬美圖背景提供各種空間情境,讓大家盡情切換背景,不論是專業的工作環境、戶外休閒還是舒適的居家空間通通都有,非常適合喜歡溫馨家庭感的人。
COMMEET 小提醒:所有背景圖片僅供個人使用於視訊會議軟體,禁止作為商業用途如:廣告行銷等。
分享視窗畫面

(Photo Source:Shutterstock)
分享螢幕畫面相信是大家都再熟悉不過的功能,不論是 Google Meet、Teams、Zoom 甚至是通訊軟體 Line 使用視訊通話時都有分享畫面的功能,不論是在做簡報、工作進度會議上都非常的實用。分享畫面的方式也分成很多種,全螢幕分享、分享單一視窗、單一分頁,可以根據要分享的資料性質不同來選擇,如過是要報告的話就可以使用分享單個視窗或是單一分頁,可以避免不小心按錯讓畫面跳掉的情況。(延伸閱讀:5個視訊會議工具,超好用功能你都知道了嗎?)
・即時討論
在聽取他人簡報時如果如果想在不打擾報告者的情況下分享自己的想法,可以使用聊天室功能,將想發問的問題先留言在聊天室中,在報告結束後再一起提出來做討論。或是有些視訊會議軟體有「白板」的功能,讓團隊成員可以一同協作,在開腦力激盪會議時團隊成員可以同時在白板上紀錄下所有想法。
・並排視窗
在視訊會議時為了清楚看見大家的臉,因此無法開其他視窗畫面看參考資料嗎?只要使用視窗並排功能,將畫面一切為二就可以一邊開會一邊看其他參考資料,不論是做會議記錄或是查詢資料都很方便。
・雲端文件
居家辦公期間使用雲端化工作流程真得會方便不少,可以省去不斷上傳、下載資料的過程,只要開一份共享文件就可以讓所有團隊成員們共同編輯。在視訊會議時配合上述所提到的「並排視窗」功能,就可以邊開會邊跟團隊成員編輯文件,不論是做會議重點摘要、還是專案協作上都十分方便,達成真正的事半功倍。(延伸閱讀:4個免費好用的專案協作管理工具推薦)
錄影功能

(Photo Source:Shutterstock)
在舉行重要會議時可以使用錄影功能,除了記錄下開會重點,也讓團隊成員在之後工作上遇到問題可以回放、喚醒記憶。提醒大家千萬不要使用電腦本身的螢幕錄製功能,因為螢幕錄影只有純影像紀錄,並不會將開會的聲音也一同錄製進去,很多的視訊軟體都有內建錄影功能,可以幫你省去額外安裝螢幕錄影的程式的麻煩。
・Google Meet
Google Meet 在疫情期間,對所有 G Suite 使用者開放了錄影、直播功能,只需要通過 G Suite 的管理員,先在後台設定中開啟,將 G Suite 核心服務的「Hangouts Meet 和 Google Hangouts」,把錄影、串流功能打開即可。之後在同一個網域下的使用者,在 Google Meet 會議中,皆可以點選右下方選單開啟「錄製會議」的功能了。
會議結束後,錄製完成的檔案,會儲存到 Google 雲端硬碟,而如果該場 Google Meet 會議是從 Google 日曆發起,那麼視訊會議的錄影,將會自動插入到日曆行程中,該場會議受邀者都能隨時回看會議錄影。
・Microsoft Teams
如果要開始錄製,可以從會議控制項選取更多選項「其他選項」按鈕,點選「開始錄製和錄製」,若要停止錄製,也是透過會議控制項選取更多選項 「其他選項」按鈕 ,點選「停止錄製和抄寫」,在會議中的每個成員都會收到錄製和轉錄已開始的通知。
如果錄製是頻道會議,則錄製內容會處理並儲存至 SharePoint,如果是任何其他類型的會議,則儲存到 OneDrive。
COMMEET 小提醒:要使用會議錄製功能前,記得先確認 IT 系統管理員是否已啟用錄製功能。
一般企業在進行雲端化時,通常會從 Google Workspace(G Suite)或是 Microsoft 365 兩者之中擇一,而兩者的視訊會議功能都非常強大,在居家辦公期間都是非常好用的工具。
消除雜音

(Photo Source:Shutterstock)
大部分視訊會議軟體都有內建自動消除雜音的功能,但現在面臨到疫情居家辦公,家中可能同時有許多人都在同個空間一起辦公,有時可能還會有寵物、孩子們在一旁玩鬧,這種時候一般的去雜音功能可能就會不夠用。
・開啟高級降噪
視訊會議前建議可以開啟更高級的去雜音功能,除了一般預設的去雜音功能外,通常視訊會議軟體都可以從設定裡面調整更高的端的降降噪功能,開啟後系統會更有效的過濾掉所有非語音之外的噪音。但過濾功能可能還是會將電視發出的人聲或其他人同時說話的聲音收錄進去,在開會前還是要記得將電視等會發出人聲的設備關閉,另外如果在會議當中需要播放其他聲音,像是樂器、音樂,則要記得關閉噪音消除功能。
・收音設備
建議大家開會時佩戴無線/有線的耳機,或是使用額外的桌上型麥克風,讓收音範圍可以縮小,減少會議中收到其他聲音的可能。在其他人說話時也可以先關掉麥克,等有需要時再開啟回覆。另外也可以透過觀察聲音波動圖示,看看有自己的環境音是否有被收音到。
以上就是在居家辦公一個多月以來使用視訊會議軟體下所學到的一些 Tips,分享給正在遠端工作的大家希望能有所幫助。現在也有越來越多的視訊工具都可以使用在線上會議,而每個視訊工具都有各自的優缺點,沒有最好的工具;只有最適合的,團隊間不妨多方嘗試,每次開會都可以開發些新的視訊工具和功能,這樣也可以維持開會的新鮮性。數位轉型的第一步就從熟悉每個視訊會議工具開始,相信在跟每個工具磨合的過程當中,團隊成員也會在不斷的學習當中開發出更多新技能。
文/Iris Hsu|COMMEET 編輯群
本文轉載自 COMMEET 部落格:【居家辦公管理指南】遠端工作、數位轉型小幫手:如何做好視訊會議
延伸閱讀:
 COMMEET 雲端費用管理系統
COMMEET 雲端費用管理系統